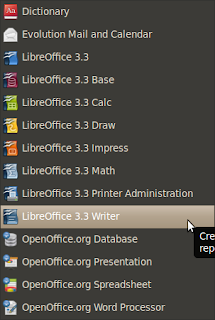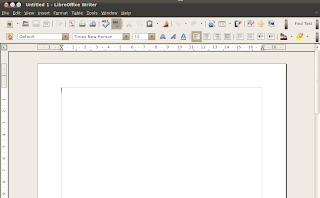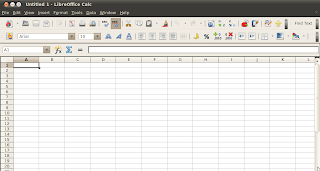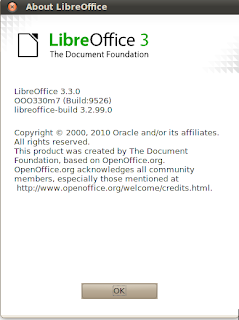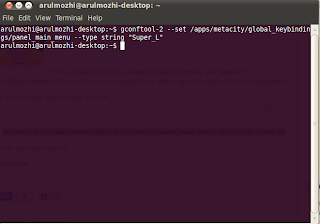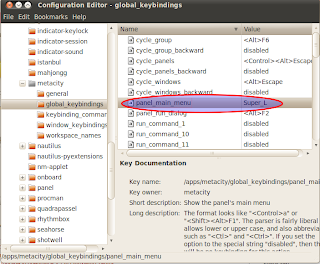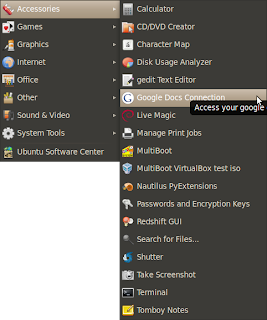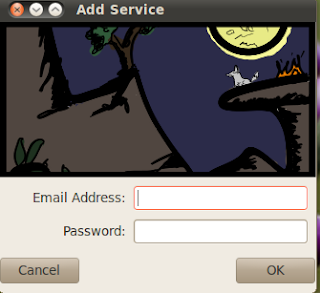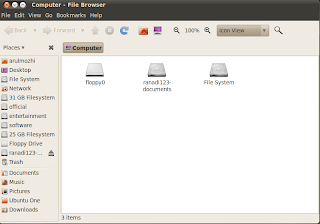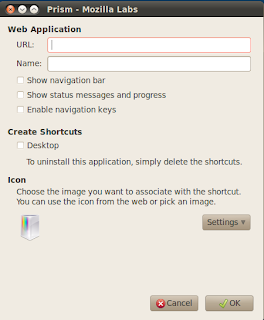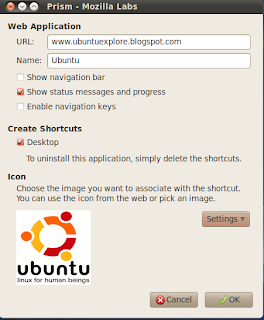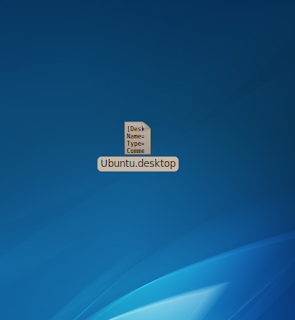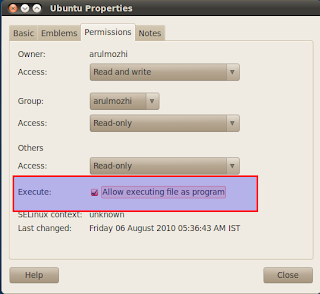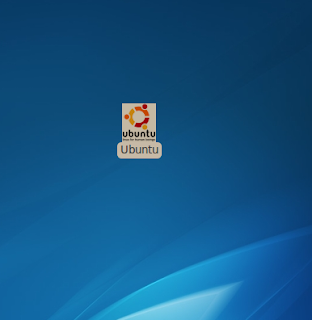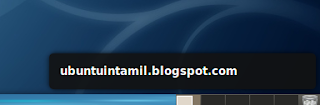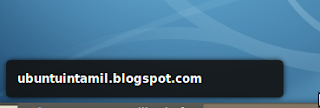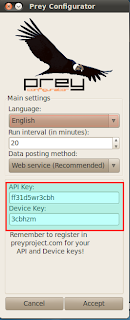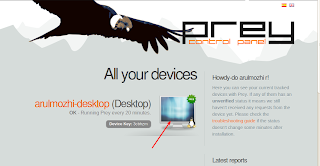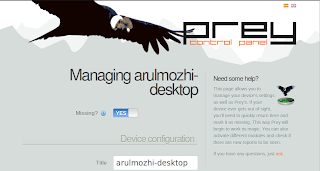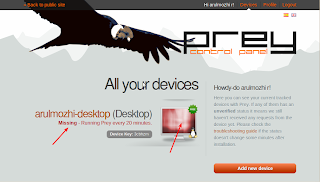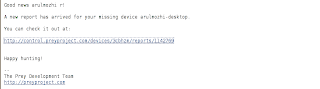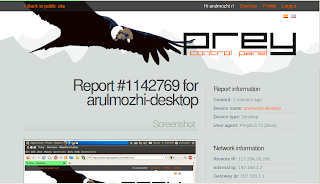Here is the tutorials for hide the IP address during surfing via firefox.
Step one.
Add the following in the software sources for Ubuntu 10.04 and 10.10 versions
deb http://deb.torproject.org/torproject.org lucid main
For various version of ubuntu click the link
Now the type the following in terminal for authentication key
gpg --keyserver keys.gnupg.net --recv 886DDD89
gpg --export A3C4F0F979CAA22CDBA8F512EE8CBC9E886DDD89 | sudo apt-key add -
Then
sudo apt-get update
sudo apt-get install tor tor-geoipdb
Step two
Edit the /etc/polipo/config
Sudo gedit /etc/polipo/config
Erase all content of config file and copy & paste from the link.
Then type the following in terminal for restart the config file
sudo /etc/init.d/polipo restart
Step Three
Open the firefox and intall the add-on
Then restart the firefox.
For checking our ip address go to http://whatismyipaddress.com
Before hide the ip address
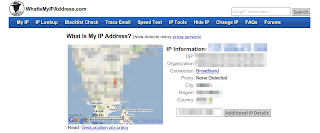
After hide the ip address