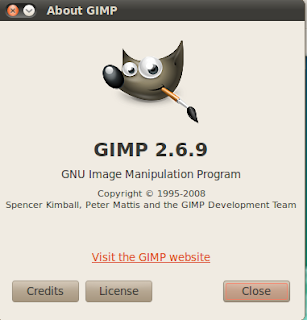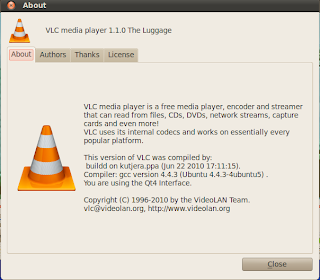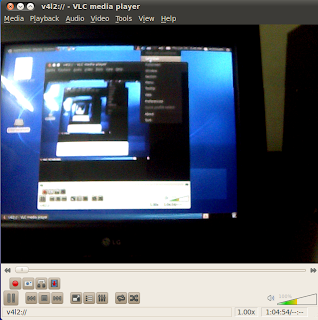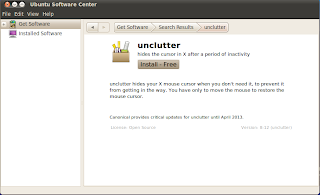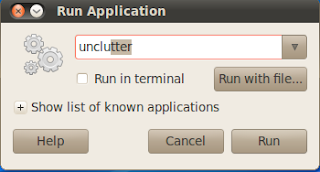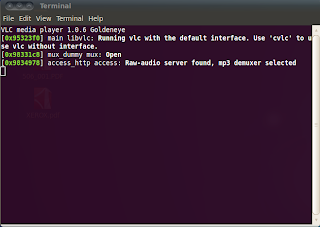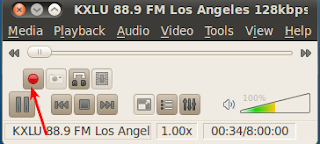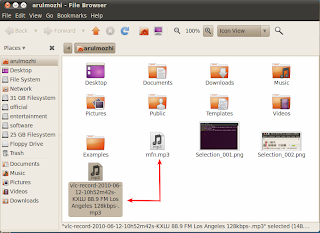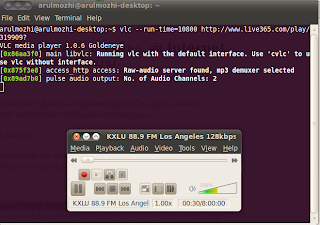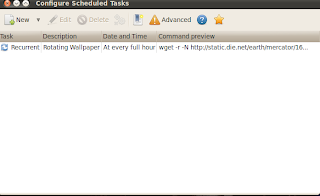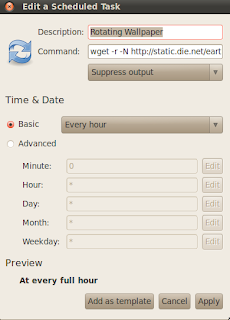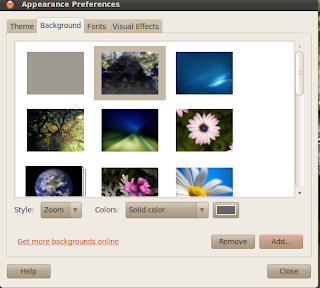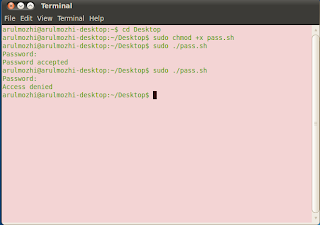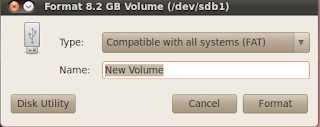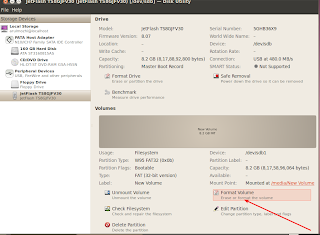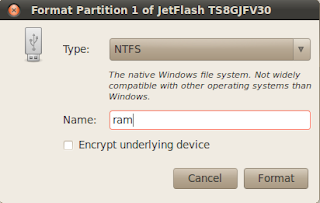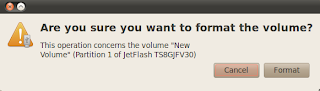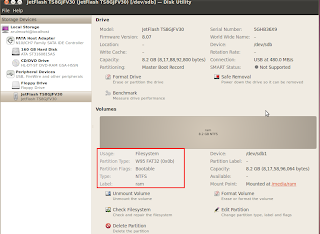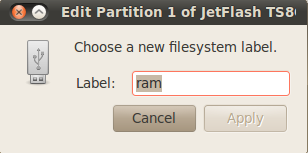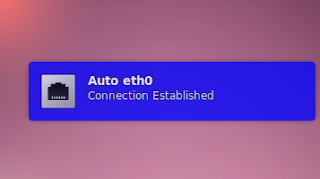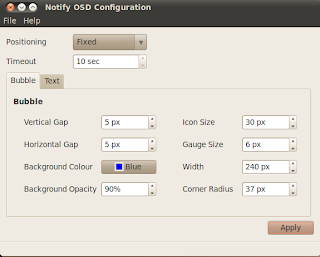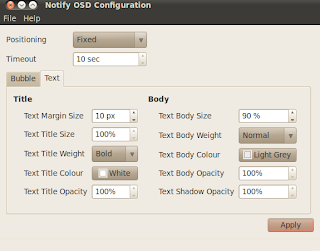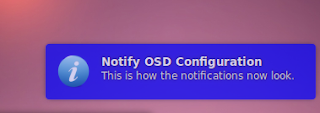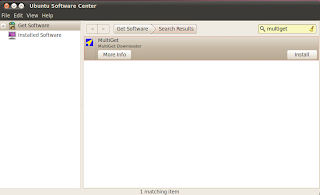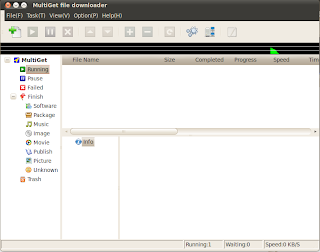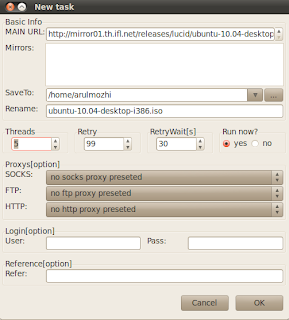Here tutorials how to customize the notification osd in background colour,text font color,etc
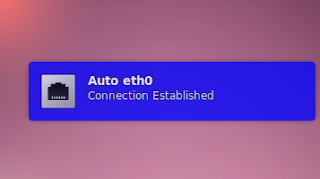
In Terminal type the following
sudo add-apt-repository ppa:leolik/leolik
sudo add-apt-repository ppa:amandeepgrewal/notifyosdconfig for adding in software sources.
Then
sudo apt-get update && sudo apt-get upgrade and
sudo apt-get install notifyosdconfig for install the notifyosd programme.
Now go to Applications->Accessories->Notifyosd Configuration for configuration of background colour and text font colour
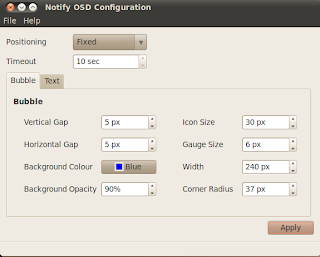
Change the background colour and press apply
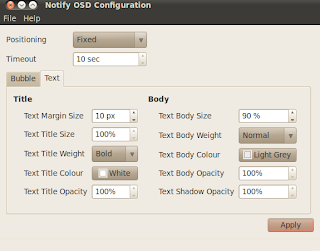
Here change the text font colour and press apply
The sample notification is follows
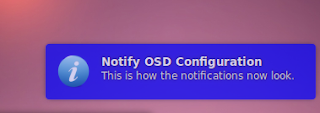
Go to File option save the current theme. For old notification osd , press reset button