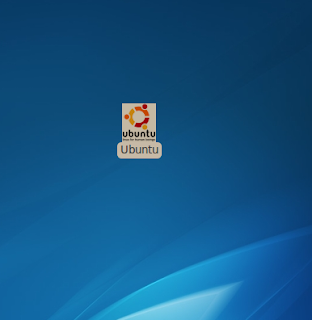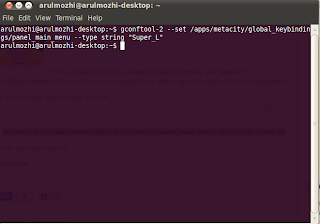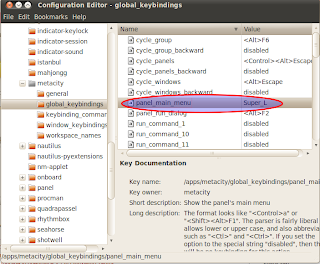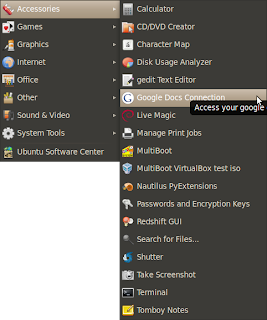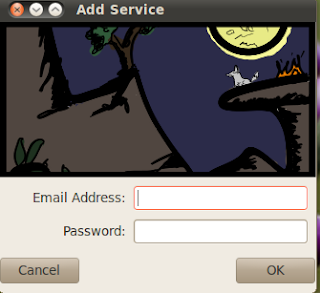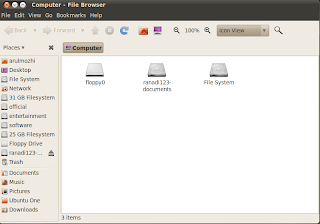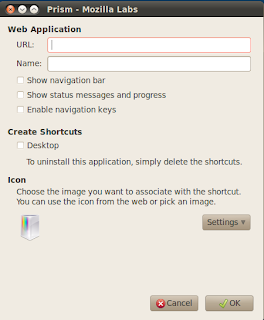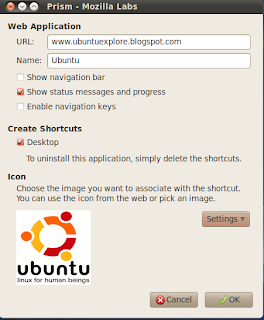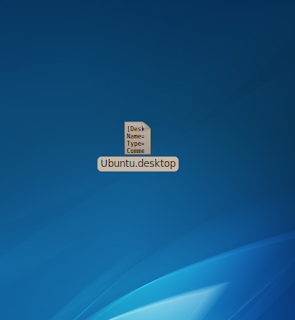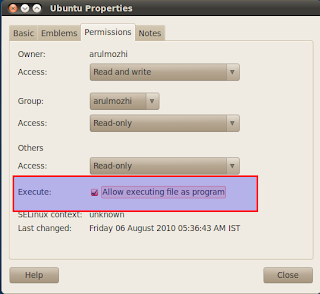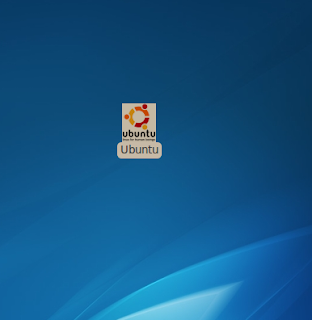Now here is the tutorials for create desktop launcher for a special website instead of open the website from web browser.
In terminal type the following lines
sudo apt-get install prism
Now launch the program go to
Applications->internet->prism
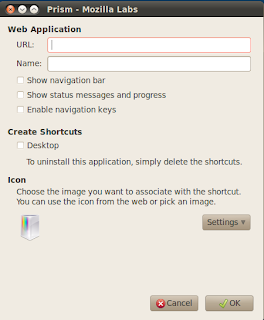
Then type the favourite website name in url section.
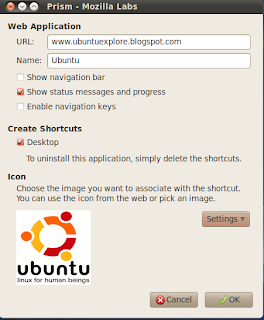
Check Show status messages and progress
And check the desktop under create desktops. Choose favourite icon under icon section. Then press ok
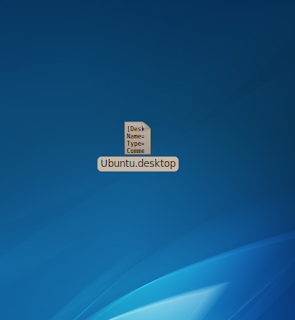
Now the right click on launcher, select properties->permissions
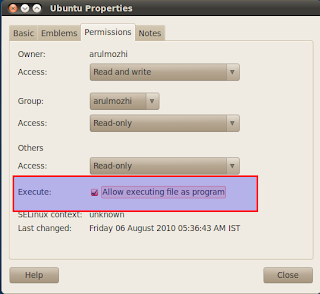
Check allow executing file as program under execute.
Then press the close button.